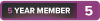With the new Antorus raid coming very soon, here's an update to my list of tricks to make a toaster run WoW well.
1. Sound channels to 16
Way back in the old days, you'd have 12 of 16 channels. WoW today offer 24, 24, or 64 channels. As it turns out, even 24 channels can bog down older computers. You cannot set it to 16 in-game however. You have to exit WoW, open the config.wtf file, and change this setting:
SET Sound_NumChannels "16"
That must be set to 16 channels in the file. Then re-open WoW. When you reopen the game, hit ESC, click "system", & click "sound", you will see that the sound channels will now be set to a hidden option called "custom".
Some addons may interfere with this setting. DBM used to force users to 64 sound channels, but this got commented out of their code very recently in the past few months. Some other addons may set it higher but I have no confirmation. Blizzard also may reset this when they push a version update. Its best to check this setting every once in a while to make sure nothing has changed it.
2. ReadyBoost for Windows 7
Readyboost can dramatically improve overall performance of Windows 7, including WoW. It basically uses a flash drive as extra cache, which is faster than storing it on the HDD like it normally does. I have a detailed description on how to set up Readyboost in my sig.
3. /console set renderscale 0.4
This can dramatically boost FPS, at the cost of making the game world look blockier. The number can be 0.4, 0.5, 0.6, 0.7, 0.8, 0.9, or 1.0. By default it is set to the highest setting, which is 1.0. You will get the best framerates at 0.4, and while the game world is blocky, its interesting to note that all UI elements remain at highest resolution so you will still be able to read your addons, bars, unitframes, etc. I find a good setting is 0.8 but 0.4 is for maximum framerate boost.
4. RAM purge batch file on your desktop
In windows 7 it helps to purge your RAM. This can be done by closing WoW and restarting the game just before you raid or run a 5 man. You can also do it with a batch file on your desktop.
we're going to make a batch file using VBS. Open notepad and type this in if your RAM is 4GB:
FreeMem=Space(409600000)
and save as boost.vbs
There are other numbers to use if you have something else besides 4 GB.
Open up another notepad and type this in:
mystring=(80000000)
Save as boost2.vbs
Sometimes it helps performance to shut down WoW and restart, but you won't have to if you have these two match files on your desktop. If your computer ever starts slowing down, just run them both and it'll speed back up. I've done it countless times and it never fails. Your mileage may vary so remember to shut down WoW if it looks like this isn't helping.
5. System settings
5a. Set everything to low.
5b. Of critical importance is to set Liquid Detail to Low in system/graphics because water effects really bog down toasters.
5c. Uncheck Show New Character Models in system/advanced to boost FPS. The new models can slow down toasters.
5d. The only thing that should be off low is Particle Density, which must be set to fair in system/graphics to properly handle raid/5 man mechanics.
6. Get gnomish engineering for the gnomish x-ray specs
You don't have to be a gnome. Gnomish engineering is a specialization in the engineering profession. This allows you to use the gnomish x-ray specs. This a toy that looks like you wearing it on your head but does not replace your helmet. This thing actually increases FPS because it turns off almost everyone's equipment graphics, making them look like they are in their skivvies. The game doesn't need to load and animate 25 gear sets in your raid so it actually improves performance.
7. Keep your computer cool
Toasters run dramatically better when kept cool. Proper A/C in the room is a must. You'll likely need it cold enough to have to wear a jacket. Alternatively, you could buy a portable A/C unit and aim the nozzle right at the computer. Another low cost method is to buy a air blower with a high fan speed and aim it right at the computer or CPU if you can to circulate the air. Search Amazon for the Stanley Air Blower. Of course, make sure your CPU and fans are clear of dust.
8. Buy a USB sound card
A USB sound card can have better hardware and software than what you have currently installed and is a cheap upgrade. You can surprisingly get better performance here as well as WoW seems sensitive to sound upgrades.
9. Upgrade your computer for Battle for Azeroth.
After seeing the leap in graphics for BfA at Blizzcon, I suspect you'll need a computer upgrade for BfA. Keep that in mind.
10. Disable streaming in the desktop app options menu!
As it turns out, by default, streaming is checked ON even if it is not used. This means the game client will queue up some video for you even if you have no intention of streaming on Facebook which will eat up computer resources. This needs to be switched off to gain performance.
1. Open the desktop app.
2. Click on Options to open the options menu.
3. From the menu on the left, select "Streaming".
4. Under streaming Options, make sure "Enable Streaming" is unchecked.
5. Close everything and restart.
-
2017-11-25, 12:22 AM #1
 Tips for making your computer run faster for Antorus!
Tips for making your computer run faster for Antorus!
Last edited by Kokolums; 2018-01-27 at 10:48 AM.
TO FIX WOW:1. smaller server sizes & server-only LFG awarding satchels, so elite players help others. 2. "helper builds" with loom powers - talent trees so elite players cast buffs on low level players XP gain, HP/mana, regen, damage, etc. 3. "helper ilvl" scoring how much you help others. 4. observer games like in SC to watch/chat (like twitch but with MORE DETAILS & inside the wow UI) 5. guild leagues to compete with rival guilds for progression (with observer mode).6. jackpot world mobs.
-
2017-11-25, 08:50 AM #2Keyboard Turner

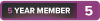
- Join Date
- Nov 2017
- Posts
- 3
I am Arsen.... I am a new member here )) thanks for your post , nice to meet you all here, in this web site
-
2018-01-27, 01:54 AM #3Grunt


- Join Date
- Aug 2010
- Posts
- 13
Wonderful recommendations. Thank you!
With 7.3.5, for some reason I'm not seeing the SET Sound_NumChannels variable in my C:\Program Files (x86)\World of Warcraft\WTF
config.wtf file.
Has the name been changed? Am I doing something wrong? Do I just need to add it manually?
FelixFTW
-
2018-01-27, 10:47 AM #4
If its not there, add it.
- - - Updated - - -
NEW TIP!
Disable streaming in the desktop app options menu!
As it turns out, by default, streaming is checked ON even if it is not used. This means the game client will queue up some video for you even if you have no intention of streaming on Facebook which will eat up computer resources. This needs to be switched off to gain performance.
1. Open the desktop app.
2. Click on Options to open the options menu.
3. From the menu on the left, select "Streaming".
4. Under streaming Options, make sure "Enable Streaming" is unchecked.
5. Close everything and restart.TO FIX WOW:1. smaller server sizes & server-only LFG awarding satchels, so elite players help others. 2. "helper builds" with loom powers - talent trees so elite players cast buffs on low level players XP gain, HP/mana, regen, damage, etc. 3. "helper ilvl" scoring how much you help others. 4. observer games like in SC to watch/chat (like twitch but with MORE DETAILS & inside the wow UI) 5. guild leagues to compete with rival guilds for progression (with observer mode).6. jackpot world mobs.
-
2018-01-27, 03:31 PM #5
Wish there was an option to reduce other players spell effects.
Oh well, maybe some day.
-
2018-01-27, 06:06 PM #6
That is done using particle density. If it is set to max, you see a ton of shards from a mage blizzard. if it is set to low, you see almost none. It is not advisable to set it to low because you will actually not be able to see raid / 5man mechanics. If you aren't doing those, setting those to low is fine. Although if your computer needs it set to low in solo content, get a new computer.
TO FIX WOW:1. smaller server sizes & server-only LFG awarding satchels, so elite players help others. 2. "helper builds" with loom powers - talent trees so elite players cast buffs on low level players XP gain, HP/mana, regen, damage, etc. 3. "helper ilvl" scoring how much you help others. 4. observer games like in SC to watch/chat (like twitch but with MORE DETAILS & inside the wow UI) 5. guild leagues to compete with rival guilds for progression (with observer mode).6. jackpot world mobs.
-
2018-01-27, 06:07 PM #7Blademaster


- Join Date
- Dec 2009
- Posts
- 25
Thank you for the tips, just 2 of them had a solid improvement on my framerate.
-
2018-01-27, 06:15 PM #8Mechagnome


- Join Date
- Dec 2010
- Posts
- 715
Never had a problem with water. Shadows, shaders, and particle effects usually eat the most resources.
-
2018-01-27, 06:21 PM #9Immortal


- Join Date
- Jun 2016
- Posts
- 7,551

 Recent Blue Posts
Recent Blue Posts
 Recent Forum Posts
Recent Forum Posts
 Best Villain in the History of WoW
Best Villain in the History of WoW Rate the transmogrification set above you!
Rate the transmogrification set above you! MMO-Champion
MMO-Champion


 Reply With Quote
Reply With Quote